ASIO LINK PRO 在我这里就没正常过……
VoiceMeeter 我不喜欢。
那就没有别的解决方案可以把使用了 ASIO 的 DAW 其音频发送到 OBS 了么?
当然有,很方便,而且适用于所有支持 ASIO 的 DAW.
本文的环境为 Windows, 先以 REAPER 为例子讲解。如果您已经知晓了如何使用 ReaRoute ASIO 来串流 REAPER 的音频到 OBS,只是想看这篇文章来知道如何串流其它 DAW 到 OBS, 那么请直接跳转到“进阶操作”
严格来讲,这也算作一篇鸡架教程……
环境配置
由于都是实时性较强的软件,所以不建议安装在机械硬盘。
安装 OBS
OBS 官方页:https://obsproject.com/
安装 OBS-ASIO
需要这个插件才能让 OBS 使用 ASIO 驱动
Github 发布页:https://github.com/Andersama/obs-asio/releases
(如果喜欢这件开源作品,请不要吝啬手里免费的 Star)
安装 ReaRoute ASIO
ReaRoute ASIO 是 REAPER 的一部分,所以需要安装 REAPER 才能使用 ReaRoute ASIO.
REAPER 官方下载页:http://reaper.fm/download.php
这个有必要说明一下,ReaRoute ASIO 是 REAPER 的一部分,需要安装 REAPER 才可以使用 ReaRoute ASIO.
且在安装的时候,ReaRoute ASIO 是一个可选项,所以安装时要确保已经勾选了ReaRoute ASIO.
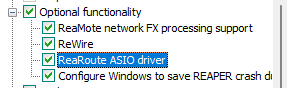
如果已经安装过 REAPER, 但是当时没有安装 ReaRoute ASIO, 那也只需要覆盖安装即可。
设置 REAPER
1. 设置 DAW 使用的 ASIO 驱动
ReaRoute ASIO 并不是用来驱动声卡的,它是一套虚拟线路。所以在 REAPER 中,音频设备仍然要选择使用当前声卡的 ASIO 驱动。
比如这里我的声卡是 YAMAHA UR242. 那么在 REAPER 偏好设置中,ASIO 驱动就选择 Yamaha Steinberg USB ASIO.
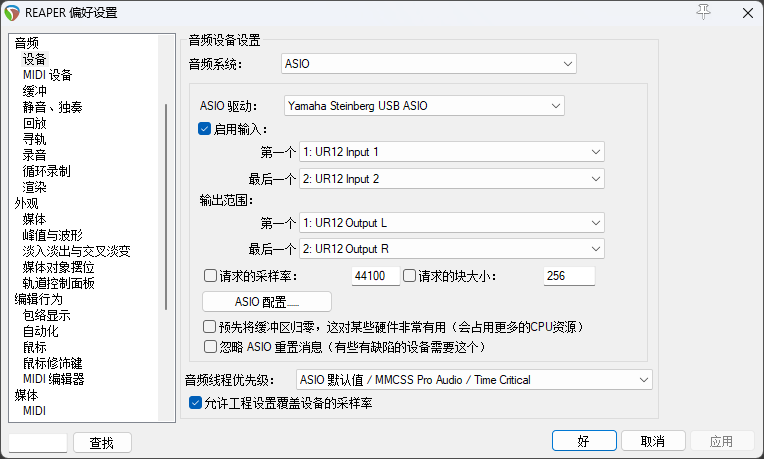
2. 设置 ReaRoute ASIO 路由
先假定要把总线上的音频输出到 OBS,(如果你想输出某个轨道的音频,就把假定的内容替换为那个轨道,毕竟总线其实也是一条轨道。)
按下 Route 按钮来打开路由面板
然后,在音频硬件输出中选择 ReaRoute 系列的通道。
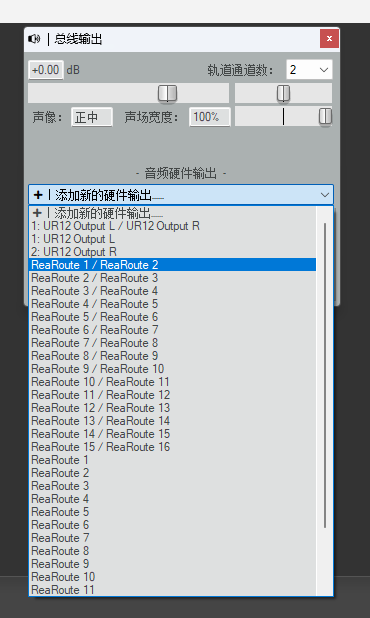
其中,两个一组的 ReaRoute 通道意味着立体声输出。单独的 ReaRoute 通道意味着单声道输出。
可根据自己的需要同时串流多个通道到多个地方去。
这里就选择 "ReaRoute 1 / ReaRoute 2" 这个立体声组合。(选哪个真的无所谓,就像是一堆子轨道没有什么优略之分,选了什么记住就行,后面设置 OBS-ASIO 用的到。)
这之后,该轨道的音频将被立即发送到 ReaRoute 路由系统中对应的通道。
设置 OBS
有了发送就需要接收。
1. 从 OBS 的 来源 面板中选择 ASIO Input Capture
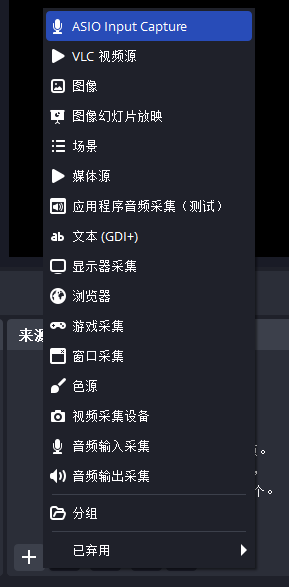
2. 从 Device 里选择 ReaRoute ASIO
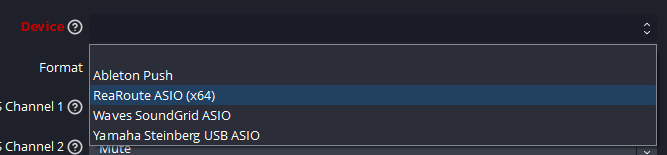
注意这里是要选择 ReaRoute ASIO, 而不是声卡 ASIO, 因为信号是从 ReaRoute ASIO 来的。
3. 选择 Format 与 Channel
- Format: 默认 Stereo(立体声),如果你有其它的多声道的直播需求,请自行举一反三。
- OBS Channel 1: 立体声有两个通道,选择希望映射到左声道的通道,本次的例子里就选择 ReaRoute REAPER=>CLIENT 1(这与你之前在 REAPER 中发送道德 ReaRoute 通道有关。)
- OBS Channel 2: 选择之前设置的 ReaRoute ASIO 组合中的另一个通道作为右声道。(所以这个例子里就是 ReaRoute REAPER=>CLIENT 2)
附加信息
- 如果你找无法选择 OBS Channel, 那大概是个 BUG.关闭这个窗口再重进就可以选择了。
- 无需打开 OBS 高级音频设置中有关 ASIO Input Capture 的监听,因为 REAPER 会将监听到的内容通过声卡 ASIO 从你的设备中播放出来。
ENJOY.
现在你可以串流 REAPER 的音频到 OBS 了,还没有任何延迟和噪声。
进阶操作
那问题很多的小明就说了啊:“我又不是 REAPER 用户,说了这么多还不是为了骗我装上一个 REAPER! 你们 REAPER 邪教你给我去 SPA!”
“啊,怎么会呢~”现在就来说说怎么让其它 DAW 传输到 OBS.
ReaRoute ASIO 它并不驱动声卡设备,且它是 REAPER 的从属,可以简单认为 ReaRoute ASIO 是 REAPER 在 ASIO 生态中的一大包线缆。必须要启动 REAPER 才能使得 ReaRoute ASIO 正常工作。
接下来,以 Ableton Live 举例子,其它 DAW 请举一反三。
0. 前面教程的 OBS 不用关, REAPER 也不用关
1. 配置 Live
Live 是没有办法把自己的总线输出直接在发送给声卡的同时复制给 ReaRoute ASIO 的,这就导致:
- 如果只使用 Live 调用声卡 ASIO, 那么就无法使得 OBS 接收到来自 Live 的声音。
- 如果只使用 Live 调用 ReaRoute ASIO, 那么就无法监听 Live 中的内容。[1]
为了不怎么修改从 REAERP 与 OBS 路由,所以这个例子中,就把 Live 设置到通道 3/4, 这样之前例子中的通道 1/2 就不需要修改。
设置 Live 使用的 ASIO 通道
1. 打开 Live 的“选项 > 偏好设置 > Audio”
2. “驱动程序类型”选择:ASIO
3. 然后,在“音频设备”中选择:ReaRoute ASIO (x64)
4. 接下来进入“输出配置”,把“单声道输出”中的“3 & 4”或“立体声输出”中的“3/4”按亮,其他的可以全部按灭。(如果你有其它的路由需要,这里请自行调整。)
5. 现在,Live 的输出就全都在 ReaRoute ASIO 的通道 3/4 里了。
6. 试着在 Live 中随便加载一些 LOOP 并开始播放,这是方便后续测试声音是否正常传输。
2. 配置 REAPER
Live 正在发出信号,那么就需要 REAPER 进行接收并“解码”
1. 将 REAPER 按照前半部分教程中的路由进行设置,这样一来 ReaRoute ASIO 的 1/2 便和 OBS 连接在了一起。
2. 在 REAPER 中新建一条轨道,用来接收与 Live 建立的 3/4 中的内容。
3. 按亮该轨道的录音准备,并选择 ReaRoute 3 / ReaRoute 4, 如果你想要使用其它的路由方案,请自行选择输入设备。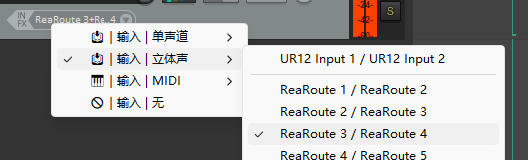
4. 打开 监听 按钮。此时如果你的 Live 播放正常的话,那么你应当能够听到来自 Live 正在播放的内容。
5. 检查一下 OBS 的 ASIO Input Capture 的电平是否正在跳动,如果跳动则说明音频顺利的从 Live 通过 ReaRoute ASIO 3/4 到达 REAPER, 并从 REAPER 通过 ReaRoute ASIO 1/2 到达了 OBS.
6. ENJOY! 你甚至可以试着自己玩出其它 DAW 互相串流的花样,还可以叫上 ReaStream 和 ReaNINJAM 一起玩~ヽ( ̄ω ̄( ̄ω ̄〃)ゝ(也可以把当前的配置保存为一个模板,方便下次直接用。)
故障排除
Q: 设置好了 REAPER 的新轨道和接收, 但是什么内容也没有输入进 REAPER
这可能是 Live 的 Master 输出没有还卡在 1/2 上,手动设置为 3/4 就好
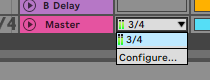
Q: 听到了声音的重复
那大概是你哪个地方的监听开多了,整个教程中,只需要打开 REAPER 中的监听就可以了。
音频输出到 OBS 解决了,但是音频输入到 DAW 怎么解决?
……上面的思路写的很清楚了,这个需求只需要稍微思考一下就可以解决哦~
如果解决不了,欢迎给我发消息~
让我看看是哪个聪明的乖乖路由方案写的这么清楚了还搞不定
让 Live 调用 ReaRoute ASIO 发送到 OBS, 再打开 OBS 的监听这个方案实际上不可行。因为 ReaRoute ASIO 在没有开启 REAPER 的情况下无法正常使用。可以简单的理解为“REAPER 就是 ReaRoute ASIO 所驱动的设备,采样率还有块大小等信息都需要从 REAPER 中读取” ↩︎